3Dプリンター KP3S を買った
最近研究室に導入された3Dプリンターを見ていたら私物の3Dプリンターが欲しくなったのでKingroonのKP3Sを購入しました。テスト印刷が無事に成功したのでここまでの記録を残しておきます。
機種選定
家庭用に販売されている3Dプリンターは熱溶解積層方式 (FDM) と光造形方式の二種類が主流です。
- 熱溶解積層方式 ― 溶かした材料を積み重ねてプリントする方式。取扱いが比較的簡単らしい
- 光造形方式 ― 液体樹脂に紫外線を当てて固める方式。精度が高く仕上がりもきれいだが、二次硬化や廃液処理が面倒らしい。
みっきーさんのPhoton Mono 4K 光造形3Dプリンターを導入したを読んで光造形方式のPhoton Mono 4Kを購入することも検討したのですが、廃液処理が面倒そうだったのでFDM方式の機種を選ぶことにしました。
FDM方式の低価格帯モデルではEnder 3の人気が高いようでしたが、レビューによると組み立てに時間が掛かり調整も難しいという評判でした。
他の機種を探して「3Dプリンター 家庭用 おすすめ」などと検索してみたところ、KP3Sという機種が見つかりました。KP3Sは組み立てが簡単という評判で、日本語圏のユーザーも比較的多くいるようでした。特にKINGROON KP3S INFOというページにたくさんの情報が掲載されていたのが安心材料になり、購入を決定しました。
開封の儀
Amazonで注文しました。




組み立て
組み立てが簡単という前評判の通り、マニュアルは1ページだけでした。

先人たちのブログに「組み立ては簡単で特に書くことがない」などと書いてあったので特に何も見ずに組み立てようとしたのですが、Step 2-2の "Then tighten the Z axis fixing block" を具体的にどうすればいいのか分からずそこで詰まってしまいました。"Z axis Screw" と書かれた袋にはネジと角型のナットのようなものが入っているのですが、図を見てもナットが書かれていないのです。
検索して出てきたFraxinus 01 - KINGROON KP3Sを購入してみた - まず分解。の説明に従って、Step 1の前にネジでナットを留めておき、その上からZ軸を差し込みました。


このZ軸固定方法は分かりにくいので他のブログで言及されていても良さそうなものですが、海外の動画などを見ても先ほどのブログ以外の言及が見当たりませんでした。状況証拠からすると、この角型ナットは古いバージョンでは存在しないんだと思います。

公式の動画でも言及がありません。
ちなみに、この動画ではマニュアルに書いてないことも説明されているので組み立てる前に一度見ておいたほうがいいです。ノズルがプレートを傷つけないようにスポンジで挟んでおくことや電源の電圧設定スイッチはマニュアルに書いてあるべきだと思います。私は電源を入れた後にこの動画の存在に気がつきました。
あとはZ軸方向にT-screwを取り付けて電源をつなげば完成です。3ピンコンセントが必要なので注意してください。

レベリング
テスト印刷の前にノズルの位置を正しく設定するレベリング作業を行う必要があります。ノズルがプレートから0.1〜0.2mmの位置に来るように底面の高さを設定してやります。
レベリングは 激安3Dプリンタ Kingroon KP3Sを購入した(後編) - PikaPikaLightと基本的な使い方 – KINGROON KP3S情報を参考にしました。上に貼った公式動画にも説明があります。
大まかな手順は以下の通りです。
- コピー用紙をプレートの上に置いておく
- 本体の Leveling ボタンを押してノズルを所定の位置に移動させる
- 隙間が空いている場合は本体左側の銀色のネジ (Z leveling Nut) を回して高さを大まかに調整する(このとき Move ボタンでノズルを上げる必要がある。ネジはコインを使うと回しやすい)
- 再び Leveling ボタンを押して今度はプレート下側の黄色いネジで四隅の高さを調整する(黄色いネジは最初締めておき後から緩めるようにするとやりやすい)
- コピー用紙を動かすときに抵抗を感じるが動かせないほどではない高さになったらOK(公式動画によれば "The proper distance between the nozzle and the hot bed is: A4 paper can be drawn out, and the paper cannot be pushed in. And there are no scratches on the paper." らしいですが、紙に線が残るかどうかギリギリのところまで狭めたほうが良かったです)
テスト印刷
レベリングが終わったらノズルを予熱し、付属のフィラメントを上の穴から差し込みます。最初はうまく入りませんでしたが、気合いで押し込んでいくとなんとか入りました。白いフィラメントを差し込んでいるのに青い糸状のものが出てきてびっくりしましたが、これは出荷時のテスト印刷に使われたものだと思われます。
フィラメントの挿入が終わったら、付属のSDカードを本体に入れ、 Print ボタンを押して "Food_Clip_Fast.gcode" を選択すると印刷が始まります。
動作確認 pic.twitter.com/yV9bfieaYv
— きばん卿 (@kivantium) 2022年9月26日
レベリングがうまく行っていない場合は一段目の印刷がプレートにうまく定着しなくて糸くずのようになるのでその場合はすぐに中止してレベリングをやり直したほうがいいと思います。
出来上がったものがこちらになります。プレートをはがして取り外しました。

少し糸が伸びてますが、付属のニッパーで切れば特に問題ありませんでした。KP3Sで検索するとZ軸方向の精度が甘いという話が出てきて不安でしたが、今のところ問題なさそうです。(現在売られているTitanなんちゃらというバージョンは以前のものから改良されているらしいのでその辺の事情は変わっているのかもしれません)
3DBenchyの印刷
テストデータの印刷に成功したので、配布されている3Dモデルを印刷する手順を確認するために3DBenchyの印刷を行いました。3DBenchyというのは3Dプリンターのベンチマーク用に設計された船のモデルで、世界で最もプリントされている物体だと言われています。作業はスライサーソフトの導入、KP3Sで3DBency(船)を実際に印刷してみる – ゆるぷとSTLをG-codeに変換 – KINGROON KP3S情報を参考に進めました。
まずは3DBenchyのモデルをダウンロードします。
"Download All Files"でダウンロードしたファイルを解凍すると"3DBenchy.stl"というファイルが入っています。
次にSTL形式の3Dモデルから実際の印刷に使うG-codeを生成するスライサーというソフトをダウンロードします。いくつか種類があるようですが、無料でユーザーの多いUltimaker Curaを選びました。
インストール後最初の起動時にプリンターを聞かれるのでKingroon > KP3Sを選択します。設定を変更したほうがいいという話もありますが、初期設定のままでも大丈夫でした。

右下のSliceボタンを押し、スライス結果をプレビューしたものがこちら。
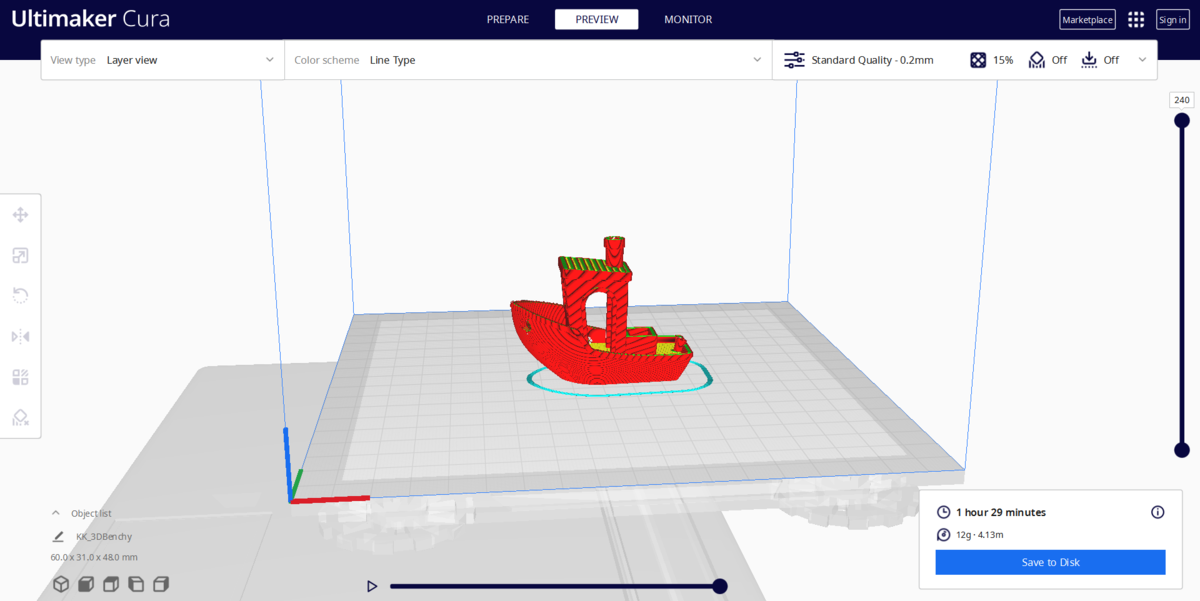
Save To Diskを押してG-codeをDカードに保存したらテストデータと同じように印刷することができます。1時間30分かかりました。


3DBenchyの定性的チェックポイントは船尾のネームプレートの文字が読めないこと以外は大丈夫でした(この項目はhigh-resolution 3D printer向けらしいのでクリアできなくても仕方ないのかもしれない)。定量的チェックポイントも手元の安いノギスで確認できる範囲では問題ありませんでした。
これでワークフローの確認が一通り終わったので、次は自分で設計したモデルを印刷しようと思います。


